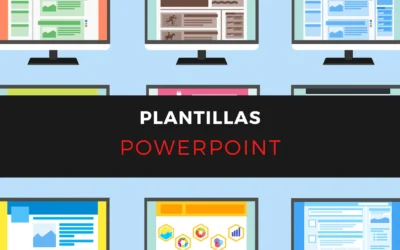COMO GRABAR PANTALLA CON POWERPOINT

Si quieres grabar la pantalla de tu computador para hacer una pequeña explicación y compartirla con alumnos o con amigos y no tienes ningún programa de grabación de pantalla te enseñare como podrás grabar fácilmente tu pantalla con PowerPoint.
De seguro tienes Office instalado en tu pc y lo podrás usar fácilmente incluso si tu computador es de bajos recursos y no permite la instalación de un programa pesado de edición de video.
Por ultimo ten en cuenta que con PowerPoint no podrás hacer ediciones como un programa diseñado para editar video y grabar pantalla pero si te será muy útil para enseñar algo en tu pantalla cuando no te entiendan.
INICIAR Y DETETER GRABACION DE PANTALLA EN POWERPOINT
- Abre PowerPoint en tu pc
- selecciona una diapositiva e blanco
- ve a la pestaña insertar y luego en la parte derecha selecciona grabación de pantalla
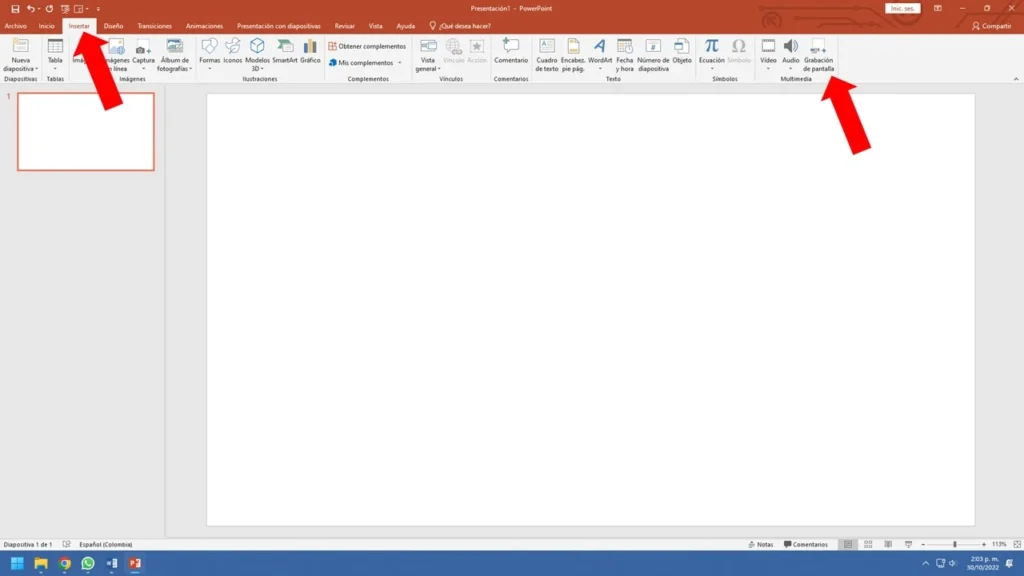
- Ahora veras que la pantalla de su pc se pone un poco mas clarita esto es para que selecciones con clic sostenido el área que deseas grabar de la pantalla, podrás notar la selección por unas líneas rojas que veras en el área seleccionada.
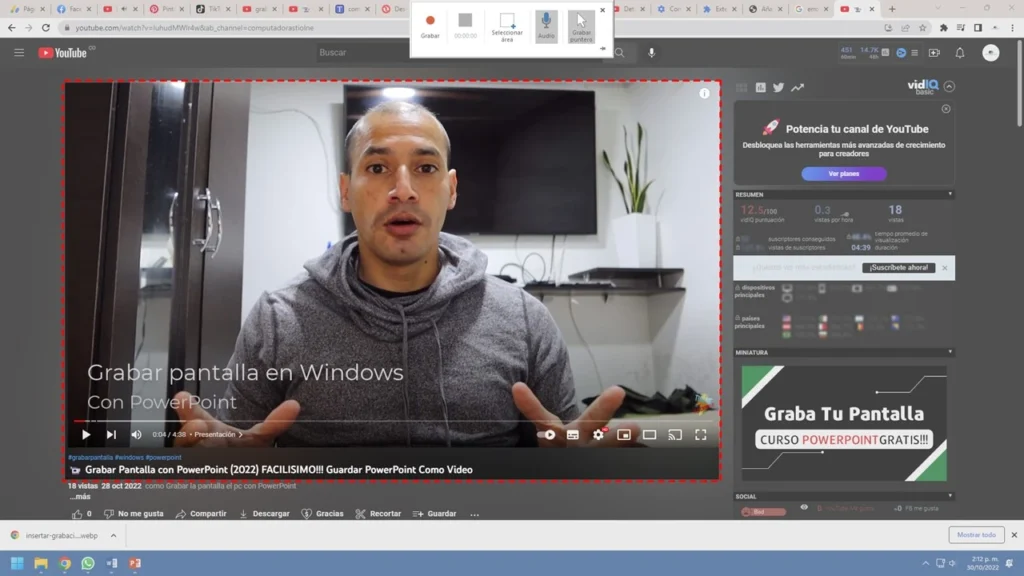
- una vez tengas claro la parte que quieres grabar de tu pantalla solo debes dar clic en grabar y empezar hacer tu explicación en el pc
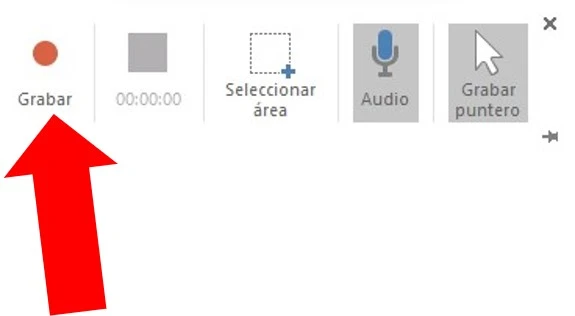
- cuando termines la grabación de llevar el puntero del mouse hacia arriba de la pantalla hasta que te salga una ventana cuando la veas selecciona la opción detener y listo ya tienes la grabación de pantalla con PowerPoint.

COMO RECORTAR UNA GRABACION DE PANTALLA CREADA CON POWERPOINT
Al hacer una grabación de pantalla podrás ajustar el video antes de guardarlo, por si crees que al comenzar al grabar dejaste un espacio sin hablar al principio o al final de la captura de video creada, para esto sigue estos pasos.
- Clic derecho sobre el video creado con PowerPoint
- Te saldrá una ventana, en la parte inferior o superior saldrá la opción recortar selecciónala
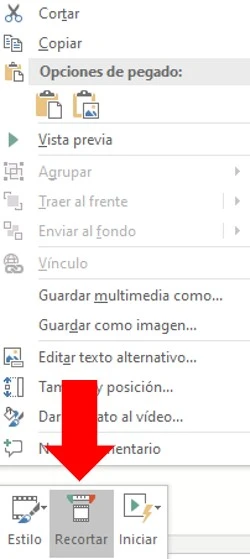
- En la nueva ventana podrás seleccionar el tiempo de inicio y final del video cuando el recorte este listo selecciona la pestaña aceptar para crear el recorte del video Y listo
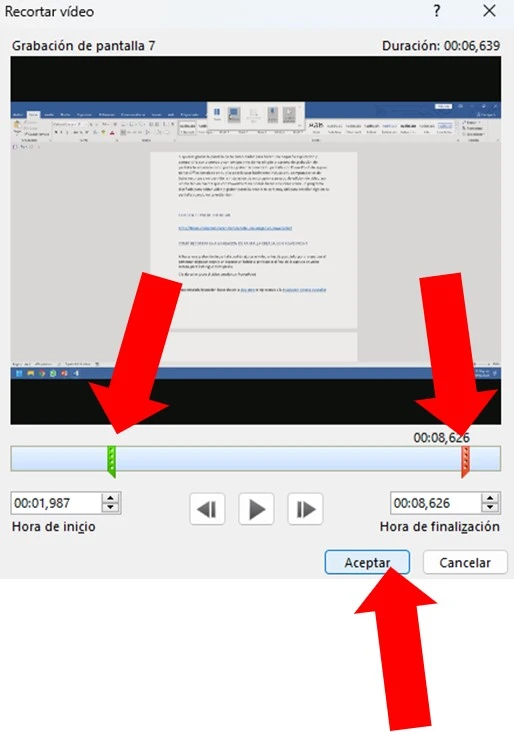
COMO GUARDAR UNA GRABACION EN POWERPOINT COMO VIDEO MP4
- Selecciona la grabación de pantalla en PowerPoint y da clic derecho sobre el
- Clic en guardar multimedia como
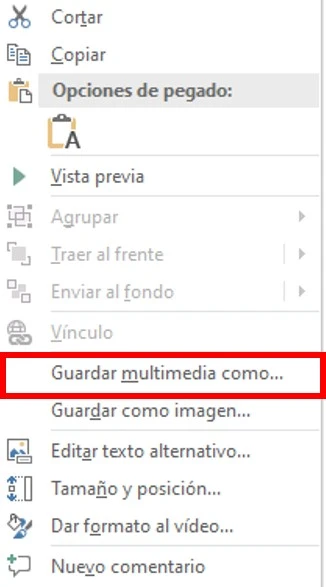
- Se abrirá una nueva ventana en la cual debes seleccionar la ubicación del video
- Desliza la pantalla hacia abajo hasta encontrar bloquear spammers destacados
- ¡¡¡Por último, da clic en aceptar y listo ya grabaste la pantalla de tu pc con PowerPoint FELICITACIONES!!!
NOTA:
Cualquier duda que tengas la podrás despejar viendo el video tutorial a continuación, si necesitas información adicional puedes dejar un comentario tan pronto lo lea te responderé.
VIDEO TUTORIAL COMO LLAMAR EN COLOMBIA INDICATIVOS
TAMBIEN TE PUEDE INTERESAR
¡¡¡PLANTILLAS PARA PRESENTACIONES EN POWERPOINT GRATIS!!!
CREA TUS TRABAJOS CON ESTAS PLANTILLAS PowerPoint Sigues siendo uno de los programas mas…
CÓMO AGREGAR MARCA DE AGUA EN POWERPOINT
MÉTODOS PARA AÑADIR UNA MARCA DE AGUA CON TEXTO EN POWERPOINT Cómo agregar una marca de agua en…
COMO CAMBIAR EL IDIOMA DE OFFICE 2016 y 2019
GUÍA PARA CAMBIAR EL IDIOMA EN WORD, EXCEL Y POWERPOINT DE OFFICE Y UTILIZAR CUALQUIER IDIOMA EN…