CAMBIAR NOMBRE DE TU PC

Al adquirir una computadora, sea nueva o usada, suele venir con un nombre de usuario establecido. En el caso de un equipo nuevo, el fabricante lo asigna. En cambio, si se trata de uno usado, es probable que el usuario anterior haya establecido el nombre de usuario.
Para muchos usuarios el nombre de usuario en la PC no tiene relevancia en su funcionamiento, para emprendedores, youtubers, diseñadores web y otros profesionales es crucial cambiar el nombre del PC en Windows 10 para mostrar su marca o nombre personal.
Cabe destacar que el nombre del PC puede influir en la percepción de los clientes y generar un impacto psicológico que se traduzca en mayores ventas. Por ejemplo, resulta beneficioso mostrar el nombre de la empresa en lugar de un usuario genérico al presentar un proyecto.
Si deseas cambiar el nombre de usuario en Windows 10, no es necesario recurrir a un experto en sistemas. A continuación, te mostramos unos sencillos pasos para hacerlo.
Para crear un nuevo usuario en Windows 10, sigue estos pasos.
TAMBIÉN TE PUEDE INTERESAR
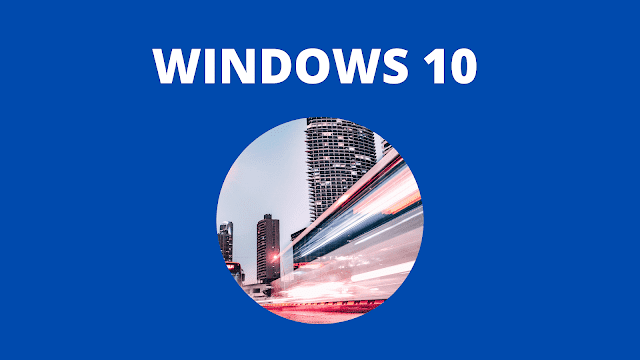


Para cambiar el nombre de usuario en Windows 10, sigue estos sencillos pasos:
- Ingresa al Panel de Control.
- Accede a la sección de Cuentas de Usuario, ingresa nuevamente en cuentas de usuario
- Haz clic en «Cambiar nombre de la cuenta».
- Coloca el nuevo nombre que deseas darle a tu PC.
- Haz clic en «Cambiar nombre».
- Reinicia tu computadora para que los cambios tengan efecto.
¡Listo! Con estos pasos podrás cambiar el nombre de usuario en tu PC sin necesidad de acudir a un experto en sistemas.
Cambiar nombre de administrador en Windows 10
¡Excelente! Ahora que has seguido los pasos para cambiar el nombre de usuario en tu PC, es hora de darle un toque personalizado a tu marca. Sigue estos pasos para cambiar la imagen que se muestra arriba del nombre de tu PC:
- Ingresa a la sección de Cuentas de Usuario.
- Selecciona la opción «Realizar cambios».
- Escoge la imagen personalizada que deseas utilizar.
- Si no estás satisfecho con el resultado, ¡no te preocupes! Puedes cambiar el nombre de tu PC las veces que desees hasta encontrar la combinación perfecta.
Una vez que hayas cambiado la imagen, al bloquear o encender tu PC, se mostrará el nombre de tu marca junto a tu logotipo personalizado. Esto hará que tu PC se vea más profesional y personalizado, lo que generará una mejor percepción en tus clientes y seguidores.
¡Aprovecha esta oportunidad para destacar en tu área y mostrar tu marca de manera única y personalizada!
¡Descubre estos datos curiosos sobre cómo cambiar el nombre de tu PC en Windows 10!
- ¿Sabías que cambiar el nombre de tu PC puede tener un impacto psicológico en tus clientes y hacer que te perciban como un experto en tu campo?
- A diferencia de versiones anteriores de Windows, cambiar el nombre de tu PC en Windows 10 es un proceso sencillo y rápido que no requiere formatear el equipo ni acudir a un experto en sistemas.
- Además de cambiar el nombre de tu PC, también puedes personalizar la imagen que se muestra en la pantalla de inicio de sesión de Windows 10 para hacerla más acorde con tu marca o imagen personal.
- ¡No te preocupes si no te gusta el nombre que elegiste para tu PC! Puedes cambiarlo tantas veces como quieras sin tener que preocuparte por afectar el rendimiento o la estabilidad de tu equipo.
- ¿Eres un emprendedor o un profesional creativo? Cambiar el nombre de tu PC puede ser una excelente manera de mostrar tu marca y hacer que tu trabajo se destaque entre la multitud. ¡Prueba cambiar el nombre de tu PC hoy y ve los resultados por ti mismo!
¡Gracias por leer nuestro post sobre cómo cambiar el nombre del PC en Windows! Si conoces algún otro dato curioso o tienes algún comentario, ¡no dudes en compartirlo con nosotros en la sección de comentarios! Nos encanta leer tus opiniones y aprender juntos.
¡Hasta la próxima!