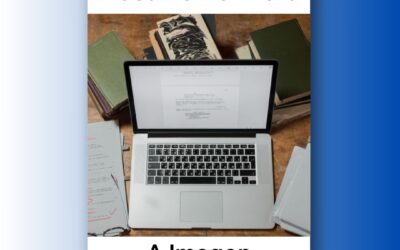BUSCAR PALABRAS REPETIDAS EN WORD

Si estás redactando un documento en Word y necesitas localizar una palabra o un fragmento específico, ¡aquí tienes un truco muy útil! Simplemente presiona las teclas CONTROL + B, luego dirígete a la pestaña «Examinar resultados». Ahí podrás ingresar la palabra que buscas y se resaltará en un color diferente para destacarla.
Si presionas la tecla «Enter», notarás que la primera coincidencia en el documento se oscurece ligeramente. Al seguir presionando «Enter», verás cómo se resaltan sucesivamente las coincidencias en el texto. Este método es ideal para identificar y corregir muletillas o repeticiones en tu contenido.
Si alguna vez tienes dificultades para encontrar la función de búsqueda en Word, ¡no te preocupes! Hemos preparado un video tutorial al final de esta publicación para guiarte paso a paso.
¡Explora este útil truco y optimiza tu experiencia de edición en Word! Si deseas una guía visual, asegúrate de revisar el video tutorial.
Consejos para Mejorar tu Flujo de Trabajo en Word
Optimiza tu Búsqueda y Edición
- Ahorra Tiempo con Búsquedas Específicas: Usa comillas alrededor de una frase completa al buscar. Word buscará exactamente esa secuencia de palabras, lo que es especialmente útil para encontrar citas o fragmentos específicos.
- Combina Búsquedas: Si necesitas ubicar más de una palabra en tu documento, utiliza el operador «Y». Por ejemplo, al buscar «marketing Y estrategia», Word te mostrará solo las instancias que contienen ambas palabras.
- Utiliza Comodines: ¿No recuerdas la ortografía exacta? Los asteriscos () funcionan como comodines. Por ejemplo, al buscar «influen», Word mostrará resultados como «influencer» o «influencia».
- Refina tu Búsqueda: Para una búsqueda aún más precisa, utiliza operadores como «Y», «O» y «NO». Esto te permite combinar palabras y excluir resultados no deseados.
- Salta Directo a la Palabra: Si tienes una palabra en mente, escribe la letra inicial y selecciona la palabra de la lista desplegable que aparecerá. Word te llevará directamente a esa instancia en el documento.
- Búsqueda en el Menú Contextual: Haz clic derecho en una palabra y selecciona «Buscar» para buscarla en el documento. Esto es especialmente útil cuando deseas examinar un término específico en contexto.
Integra estos consejos a tu flujo de trabajo en Word para una edición más rápida y efectiva. Cada uno de ellos te permitirá encontrar y resaltar información clave en tus documentos. ¡Domina estas técnicas y optimiza tu proceso de edición en Word!
¡Gracias por Acompañarnos!
Esperamos que hayas disfrutado de esta guía para dominar la búsqueda y edición en Word. Ahora que tienes en tus manos estas valiosas herramientas, ¿por qué no compartir este conocimiento con tus amigos y colegas? 🌟
Imagina el impacto que podrías tener al ayudar a otros a optimizar su flujo de trabajo y a editar documentos con mayor eficiencia. Compartir este artículo podría ser el pequeño cambio que alguien necesita para mejorar su productividad y sentirse más seguro mientras trabaja en Word.
¡Así que adelante, comparte este artículo y ayuda a crear una comunidad que se beneficie del poder del IMEI en Word! Tu simple acción podría ser la chispa que encienda la creatividad y la eficacia en la edición de muchos.
¡Gracias por formar parte de esta valiosa experiencia! 💼🚀
VIDEO TUTORIAL COMO BUSCAR EN MICROSOFT WORD
TAMBIEN TE PUEDE INTERESAR
CÓMO MOVER UNA IMAGEN Y AJUSTAR TEXTO ALREDEDOR EN WORD
MOVER Y AJUSTAR TEXTO ALREDEDOR DE UNA IMAGEN EN MICROSOFT WORD: CONSEJOS Y TRUCO ¿Quieres…
CÓMO CONVERTIR UN DOCUMENTO WORD A IMAGEN JPG O PNG: DOS MÉTODOS EFECTIVOS
CONVERTIR DOCUMENTOS DE WORD EN IMÁGENES CON FACILIDAD Convertir un documento Word a una imagen…
CÓMO FIRMAR UN DOCUMENTO SIN IMPRIMIRLO NI DESCARGARLO
CREAR FIRMA DIGITAL firmar documento sin descargarlo En la actualidad, es importante contar con…